目次
ルートテーブルとは?
ルートテーブルとは通信の経路情報を記載する一覧表のようなものです。
通信ルートの設定を実施し、仮想ネットワーク上に入って来た通信をどのように転送するかを設定すします。
ユースケース
仮想ネットワークで設定されたデフォルトルートを変更したい場合に利用します。仮想ネットワークでは、デフォルトで、①仮想ネットワーク内のリソース同士②仮想ネットワーク内のリソース→インターネットのルートが定義されています。
仮想ネットワーク内に仮想マシンA、仮想マシンBがあったとすると、デフォルトでお互いが通信できるようになっています。
例えば、仮想マシンA→仮想マシンBの通信を行う際に、必ずセキュリティをチェックする為の仮想アプライアンス(ファイヤーウォールなどの特定の機能を提供する専用の仮想マシン)を通過させたい場合に、ルートテーブルを利用して設定を行う事が可能です。
ハンズオンで想定するケース
以下でルートテーブルを設定しますが、想定するケースとしては下図の様に、”サブネットAからサブネットBに通信を行う際、必ずネットワーク仮想アプライアンスを通る様なルーティング”というケースとします。
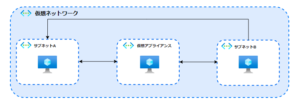
手順
※当ページでは2022年12月現在の仮想ネットワークについて解説しています。クラウドサービスは頻繁にアップデートが施されるため、仕様が若干異なる可能性があります。
ログイン
まずは、Azure公式ページからAzureにログインしましょう。
Azureアカウントを保持している方はSign inを、保持していない方はFree accountよりアカウントを作成しましょう。
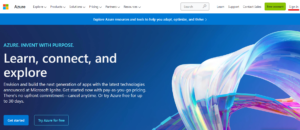
仮想ネットワーク・サブネットの作成
test-vnet(10.14.0.0/27)という仮想ネットワークを作成しましょう。
【Azure】仮想ネットワークとは?使い方徹底解説!にて仮想ネットワークの作成方法を記載しているので、必要に応じて参照してください。
Subnetはsubnet-a(10.11.0.0/29), subnet-b(10.11.0.8/29), subnet-appliance(10.11.0.16/29)を作成しましょう。基本的にはデフォルト値で問題ありません。
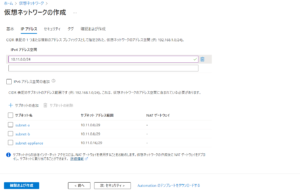
仮想マシン/仮想アプライアンスの作成
subnet-a, subnet-b, subnet-applianceの中に仮想マシンと仮想アプライアンスを作成しましょう。
※今回はルートテーブルの設定が目的のため、通常の仮想マシンを仮想アプライアンスと見立てて進めます。その為、仮想アプライアンスの作成は通常の仮想マシンの作成と同じ手順とします。
※作成手順の詳細については、【Azure】Virtual Machines(VM)とは?使い方徹底解説!を参照してください。
subnet-aにtest-vm-a、subnet-bにtest-vm-b、subnet-applianceにtest-applianceを作成します。
これらの仮想マシンが該当のサブネットに作成されれば問題無いので、設定は基本デフォルトで問題ありません。
仮想アプライアンスのIP転送有効化
仮想アプライアンスを経由したルートの定義を行うためには、仮想アプライアンスのIP転送設定を有効化する必要があります。
作成した仮想アプライアンスのネットワークタブから、ネットワークインターフェースを押下し、ネットワークインターフェースの設定画面へ遷移します。
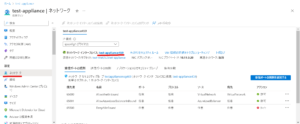
IP構成タブからIP転送を有効化し、保存します。
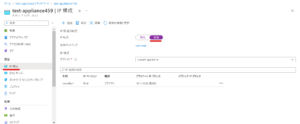
ルートテーブルの作成
ここからルートテーブルを作成します。
検索バーに”ルートテーブル”と入力し、”ルートテーブル”を選択します。
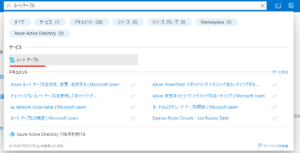
仮想ネットワークの管理画面に遷移したら、左上の”作成”を押下します。
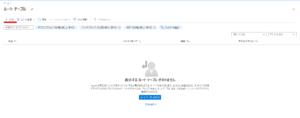
仮想ネットワークの作成では、基本・Tags・確認及び作成の3つのタブを利用して設定を行っていきます。
基本タブ
基本タブでは、ルートテーブルの名前や配置場所を設定します。

- サブスクリプション:利用するサブスクリプションを選択します。
- リソースグループ:既存のリソースグループもしくは新規のリソースグループを作成します。今回は”test-vnet”というリソースグループを選択します。
- リージョン:ルートテーブルを作成する地域を選択します。今回は”Japan East”を選択します。
- 名前:任意の名前を付与します。今回は”test-route-table”という名前を付与します。
- ゲートウェイルートを伝達する:オンプレミスと接続をしていて、オンプレミスへのルートへの通信を回避したい場合に”No”を選択します。今回は”Yes”を選択します。
Tags
Tagsタブでは、リソースを識別する為のキー/バリューのペア(タグ)を設定する事が可能です。
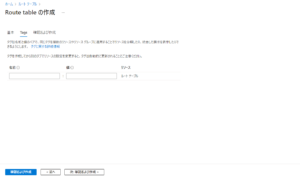
今回はタグは設定しません。
確認及び作成
設定に問題がなければ、左下の”作成”を押下します。
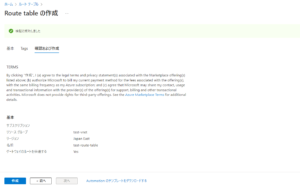
“デプロイが完了しました”と表示されたら作成完了です。
“リソースに移動”を押下し、ルートタブを選択してルーティングの設定を行っていきます。ルートタブで”追加”を押下します。
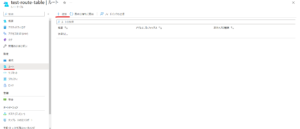
ルートの追加を行います。
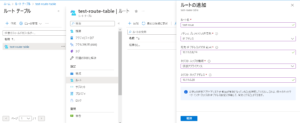
- ルート名:作成するルートの名前です。任意の名前を付与します。ここでは、test-routeという名前を付与します。
- アドレスプレフィックス送信先:最終的な宛先を指定します。宛先をIPアドレスで指定するか、Azureのサービスを基に指定するかを選択します。今回はIPアドレスを選択します。
- 宛先 IP アドレス/CIDR 範囲:最終的な宛先サブネットのIPアドレスを指定します。
- ネクスト ホップの種類:宛先へ到達する前に経由するリソースを設定します。仮想アプライアンスを指定します。
- ネクスト ホップアドレス:仮想アプライアンスのIPアドレスを指定します。
これでルーティングの設定が完了です。続いて、作成したルールをサブネットに適用しましょう。
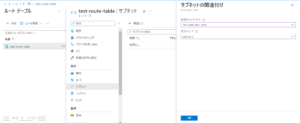
サブネットタブから、左上”関連付け”を押下し、仮想ネットワークとサブネットを指定します。
これでルートテーブルの設定が完了です。